
スマホを片手デバイスに
itelteって?
itelte(アイテルテ)はスマホを片手デバイスにするアプリです。
itelteは、指先のジェスチャーを検知するスマホ版itelteと、それを受け取ってPC上でショートカットコマンドを実行するデスクトップ版itelteから構成されます。
PCアプリごとに、様々なショートカットを割り当てることができます。

素早く切り替える
選択ツールやペンツールなど、アプリケーションのツールを1タップで切り替えることができます。クリックに手間取ったりキーボードを押し間違えたり…なんてことはありません。
次の動画では、1:選択ツール、2:消しゴム、3:塗りつぶし、4:ペンが割り当てられています。
左:PC画面 / 右:スマホ
直感的に
例えば、ダイヤルをひねるように、スマホ上で指を回すことでブラシサイズを大きくしたり小さくしたりできます。
次の動画では、時計まわりでブラシサイズを大きく、反時計まわりで小さくなるように割り当てています。
左:PC画面 / 右:スマホ
慣れた方法で
たとえばタブレットのお絵描きアプリのように、2本指タップで取り消し(Undo)、3本指タップでやり直し(Redo)を設定することもできます。
無料
itelteは無料で利用できます。
ダウンロード
itelteを利用する場合、プライバシーポリシーに同意したものとみなされます。
| スマホ版itelte |
iOS11以上
|
|---|---|
| デスクトップ版itelte | |
|
Mac OS X Yosemite(10.10)以上
|
対応ジェスチャー
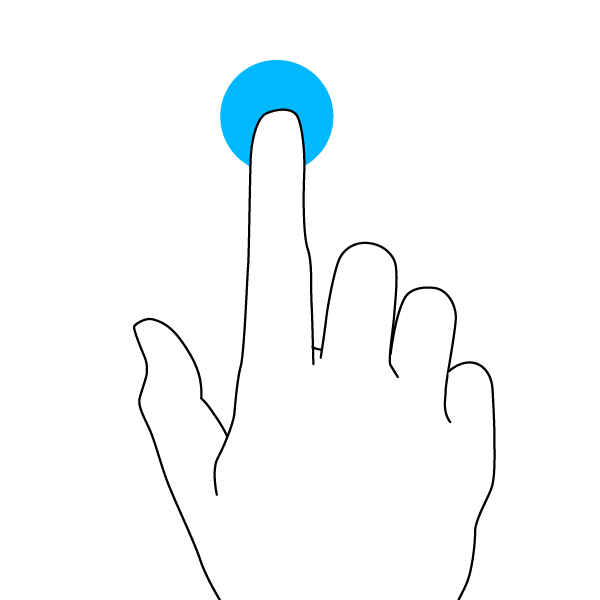
タップ/ダブルタップ
上下左右の4つのエリアをタップします。
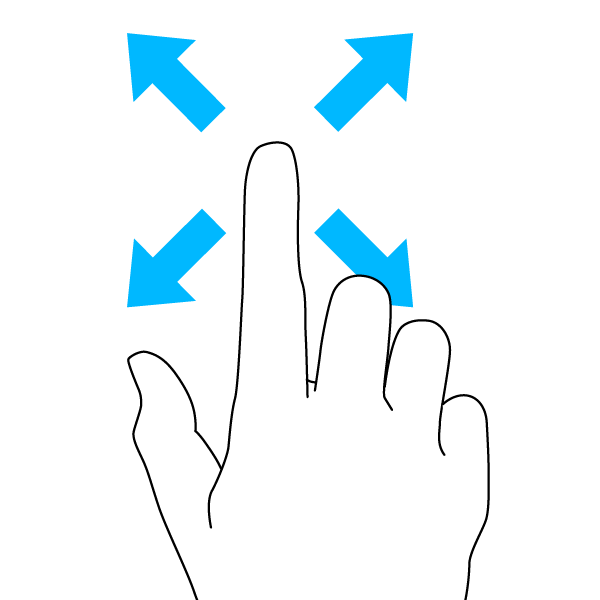
スワイプ
右上、左上、右下、左下の4つの方向にスワイプします。
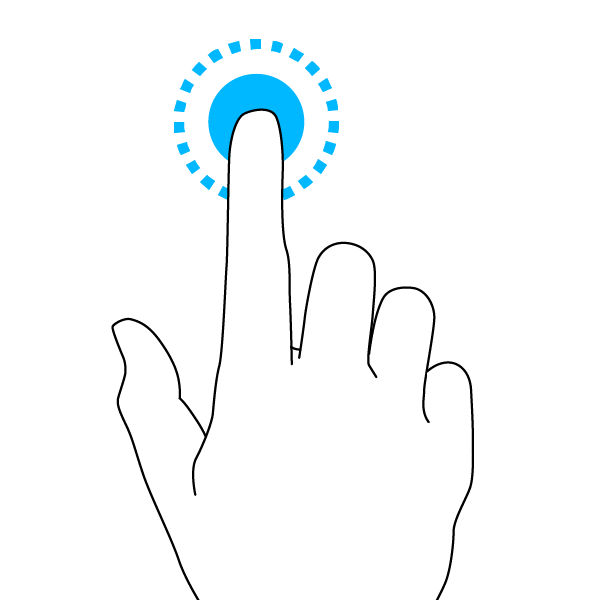
長押し
指を動かさずに画面を押し続けます。
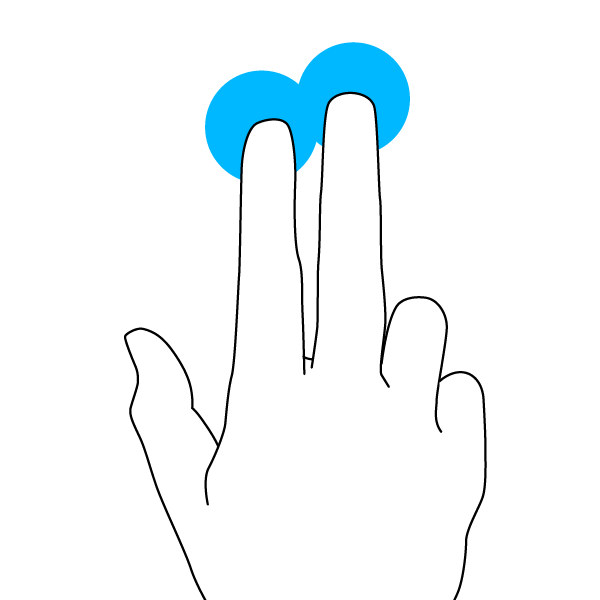
2本指/3本指タップ
2本または3本の指で画面をタップします。
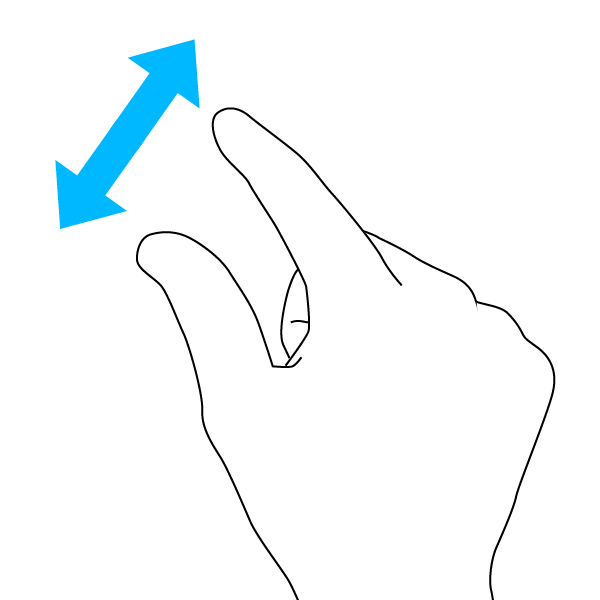
ピンチイン/ピンチアウト
2本指で画面にタッチし、近付けたり離したりします。
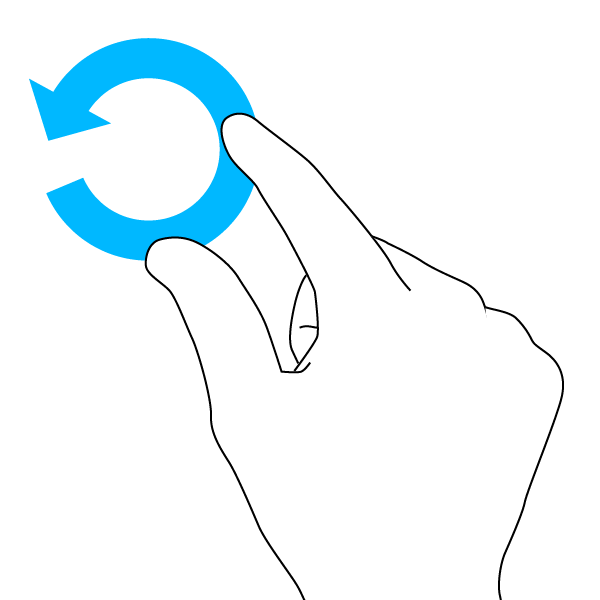
回す
2本指で画面にタッチし、ダイアルを回すようにひねります。
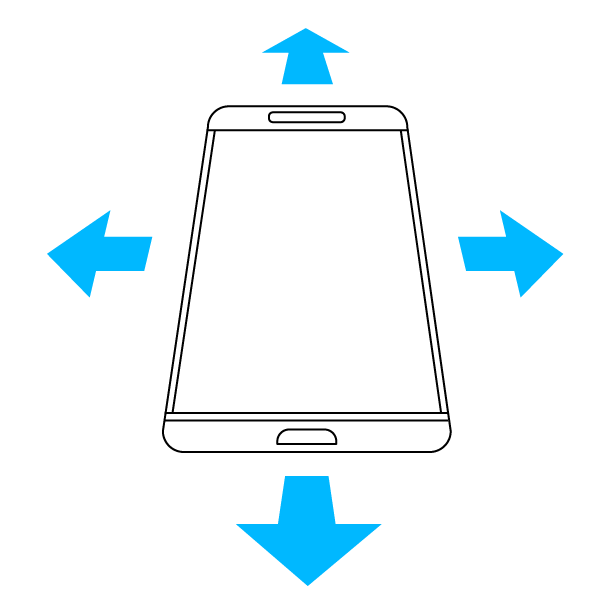
傾ける
上、右、下、左方向にスマホを素早く傾けます。
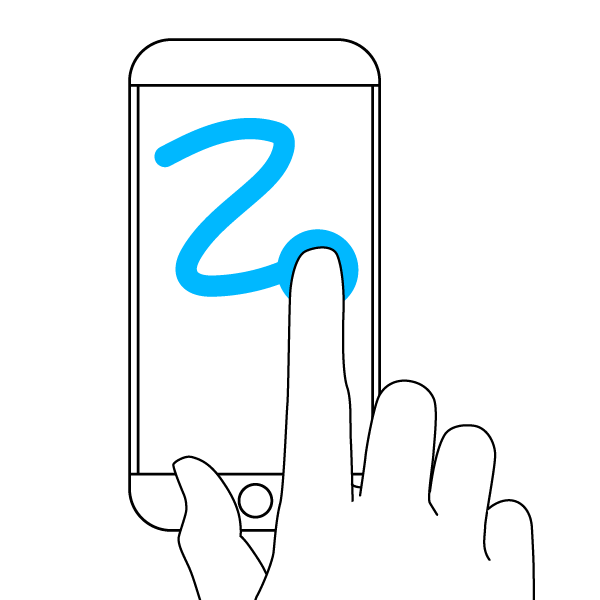
仮想トラックパッド
左上のアイコンを押すとトラックパッドモードになります。
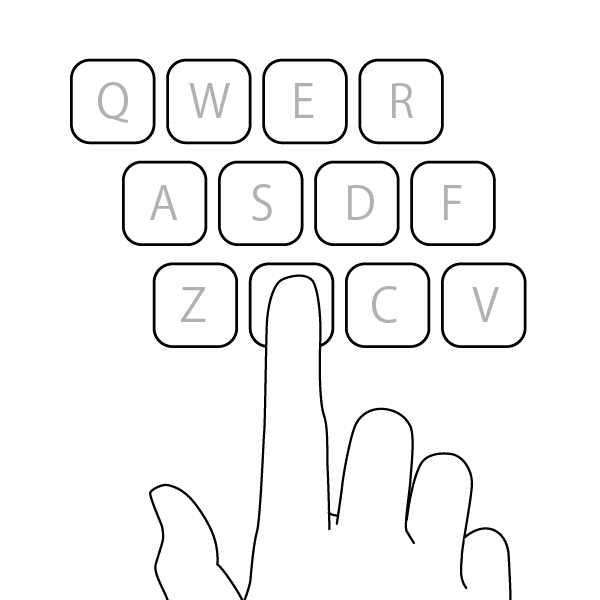
仮想キーボード
右上のアイコンを押すとキーボードモードになります。
はじめよう
1. デスクトップ版itelteの設定
1. ここからZIPファイルをダウンロードして、好きな場所に解凍します。
2. 「itelte.exe」を実行すると、次の警告メッセージが表示されます。
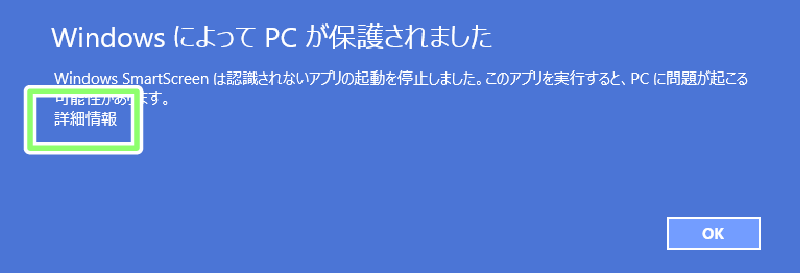
問題なければ、「詳細情報」をクリックし、「実行」ボタンを押します。
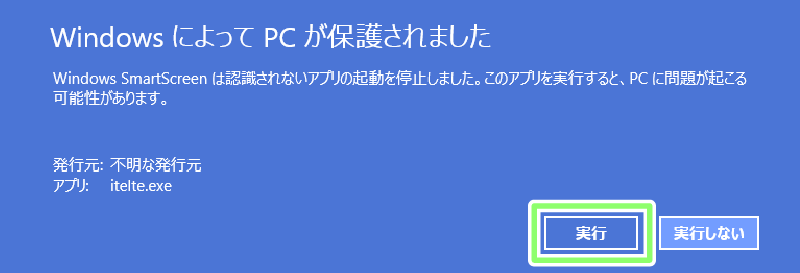
1. ここからZIPファイルをダウンロードして解凍します。
2. 解凍した「itelte(またはitelte.app)」をアプリケーションフォルダに移動します。
3. メニュー > システム環境設定 > セキュリティとプライバシー > プライバシー > アクセシビリティ を開きます
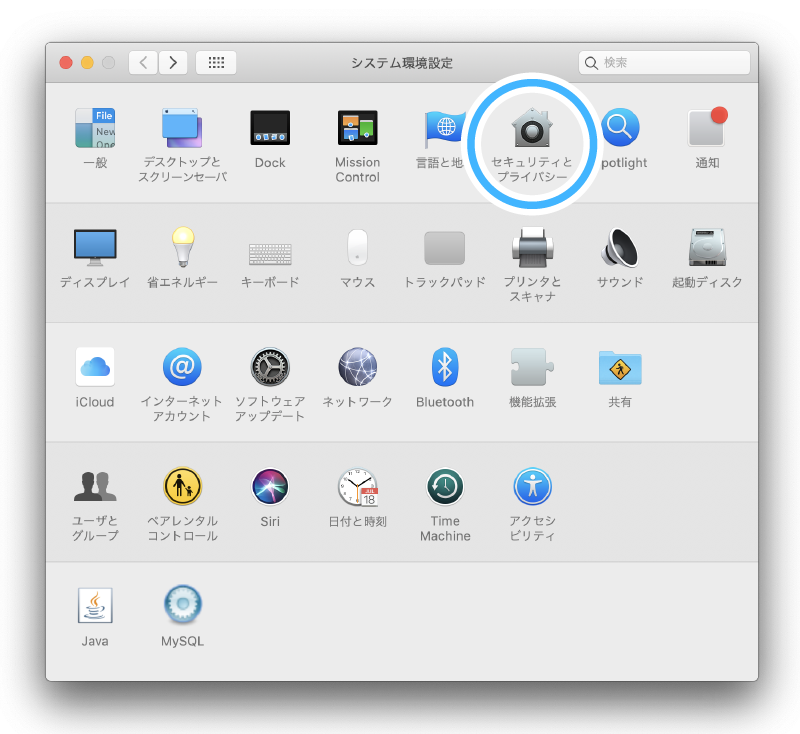
左下の鍵アイコンをクリックし、デスクトップ版itelteをリストに加え、チェックします。
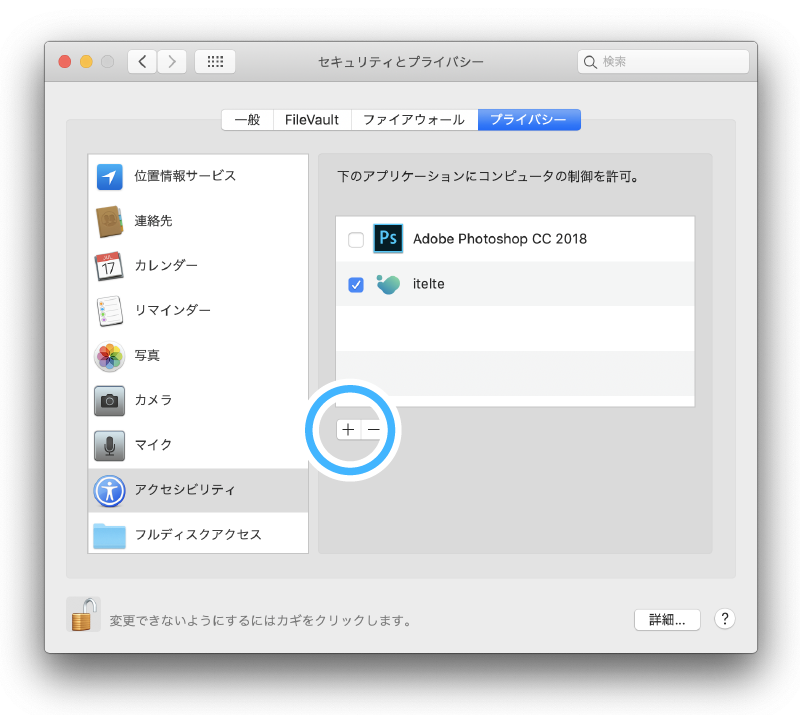
2. スマホ版itelteの設定
App Store または Google Play にスマホでアクセスし、itelteをインストールします。
インストール後、起動して右上のアイコンをタップすると設定画面が開きます。ここで「通信方式」を指定します。
Bluetoothモード
スマホとPCの両方がBluetooth Low Energy(BLE)に対応している場合は(最近のスマホなら大丈夫!)、「通信方式」を「Bluetooth」に切り替えることができます。
しばらく待つと、デスクトップ版itelteがあなたのスマホを自動で見つけてくれます。
Wi-Fiモード(デフォルト)
デバイスがBluetoothをサポートしていなかったり、接続を安定させたいときはWi-Fiモードを利用します。
デスクトップ版itelteの「接続 > Wi-Fi」メニューを確認し、「PCアドレス」と「ポート」を入力してください。
「PCアドレス」「ポート」は、PCをシャットダウンした場合などに変わる場合があります。
スマホとPCが同じWi-Fiに接続している必要があります。
3. ショートカットの設定
正しく設定できると、スマホでのジェスチャーにデスクトップ版itelteが反応するようになります。仕上げにショートカットを登録しましょう。
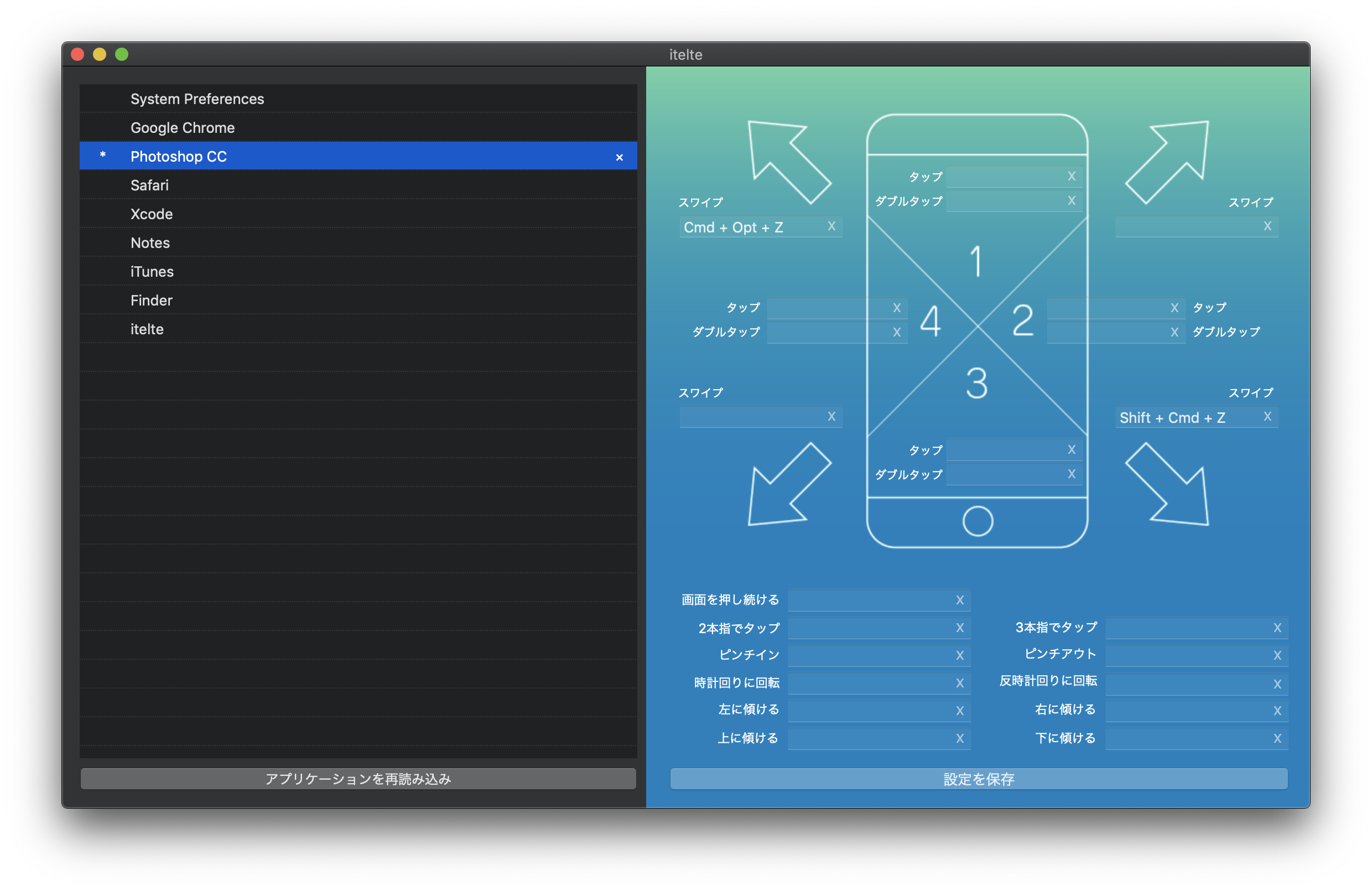
デスクトップ版itelteの左側には、現在起動中のアプリの一覧が表示されます。このリストは「アプリケーションを再読み込み」を押すと更新されます。
設定したいアプリをリストから選択して、実際にキーボードを押してショートカットを登録していきます。登録できたら、「設定を保存」を押します。
スマホ版itelteで作業してる間は、つねにデスクトップ版itelteを起動しておく必要があります。
サンプル
ここではデスクトップ版itelteにインポートできるショートカット設定を公開しています。
- 下のテキストをコピーします。
- デスクトップ版itelteで、対象のアプリを右クリックし、「設定をインポート」を選びます。
- テキストボックスにペーストして、「インポート」を押します。
CLIP STUDIO PAINT
Adobe Photoshop
連絡先
ご質問や提案はTwitterアカウントにお寄せください。 @itelte_app
@2025Flatplan, Inc.
クリップボードにコピーしました
